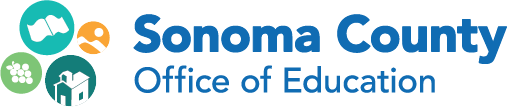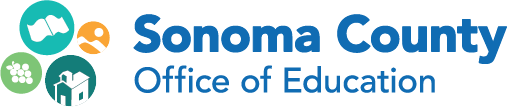Guide: How to Register Yourself for a Class
Use this guide if you want to register yourself for a class using SCOE’s online registration
system. Please see our other guide if you are registering another person (i.e., not yourself)
or submitting a team registration.
Step 1
Find the class that you want to attend and click on the class name.
Step 2
Scroll to the bottom of the class description page and select the green Sign Me Up button.
Step 3
The class is added to your Class Cart - you will see the cart in the sidebar in the upper right corner of the web page.
Step 4
Still in the right sidebar, select the green Check Out button in the Class Cart.
Step 5
Sign in to your account by typing your Login and Password in the boxes provided, then click the green Login button.
- If you don’t have an account, select the “I don’t have a Login and Password” link below the Login button to set one up. You’ll need to provide some basic information and establish a personal Login and Password.
- If you have forgotten your Login or Password (or if you’re not sure if you have one), select the “I forgot my Login and/or Password” link below the Login button and follow the prompts provided.
- If you need additional assistance, use the link provided to go to a Help page.
Step 6
Review your information and make any corrections needed, then scroll to the bottom of the page and select the green Submit button.
If you have a registration code (this is rare), it should be entered in the box above your name. Otherwise, leave this box blank.
Step 7
If the workshop is free, the next screen is a confirmation screen. It lists the class particulars and SCOE’s registration policies.
If there is a charge for the workshop, the next screen is where you will select your payment method. If you are paying by purchase order or check, you will proceed to a confirmation screen after selecting your payment method. If you are paying
by credit card, you will proceed to PayPal, then return to SCOE for payment confirmation.
Step 8
Print your registration confirmation for your records
Step 9
Log out of your account using the Logout link at the very top of the page.
Questions? Email helpdesk@scoe.org