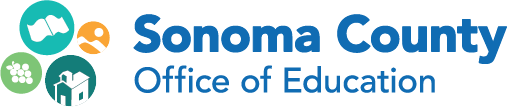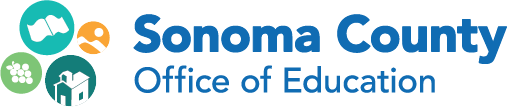Zoom Phone Initial Setup Instructions
To set up the basic functions for your new Zoom Phone:
- Click the SIGN IN button at the top of the email notification you have received from Zoom. If you didn't get an email, sign in to the Zoom web portal and click Phone.

-
You will be directed to the Phone settings to finish the initial setup.
-
Enter the required information to set up Zoom Phone:
-
Country and area code: The area code is used when you dial local numbers.
-
Timezone: Make sure you set the correct timezone. It will affect several Zoom Phone features including your business/closed/holiday hours and desk phones assigned by your admin.
-
PIN: Enter a voicemail PIN used to check your voicemail from a desk phone.You will not need the PIN to check voicemail using the Zoom desktop, mobile app, or web portal.
-
Click Setup.

Once the initial setup is complete you can use the Zoom Desktop client to make or receive calls.
Click Phone from the top taskbar to use the Phone application.
 .
. 
If you do not already have the Desktop Client go to Zoom Applications to download.
* Additional phone settings can be found in your Zoom Web Portal, see Call Handling video below.
Please take a few minute to watch the short videos below to get the most out of this new phone.
Initial Zoom Phone Setup - 5:14 min
Zoom Phone from Desktop Application - 4:39 min
In-Call Options - 6:14 min
Call Handling - 4:40 min
Zoom Phone from the Mobile Application